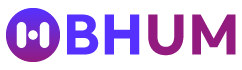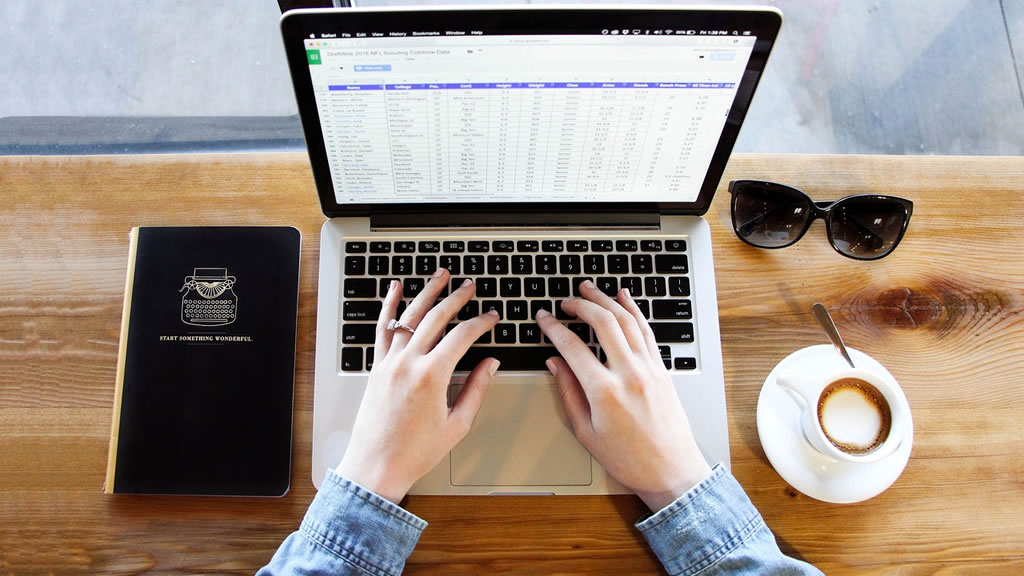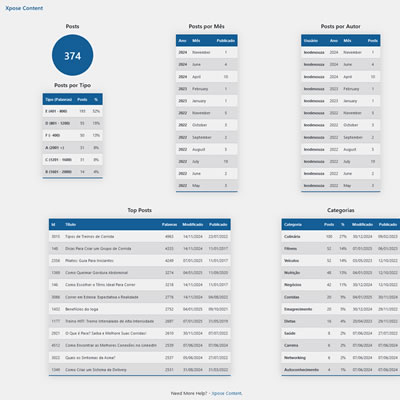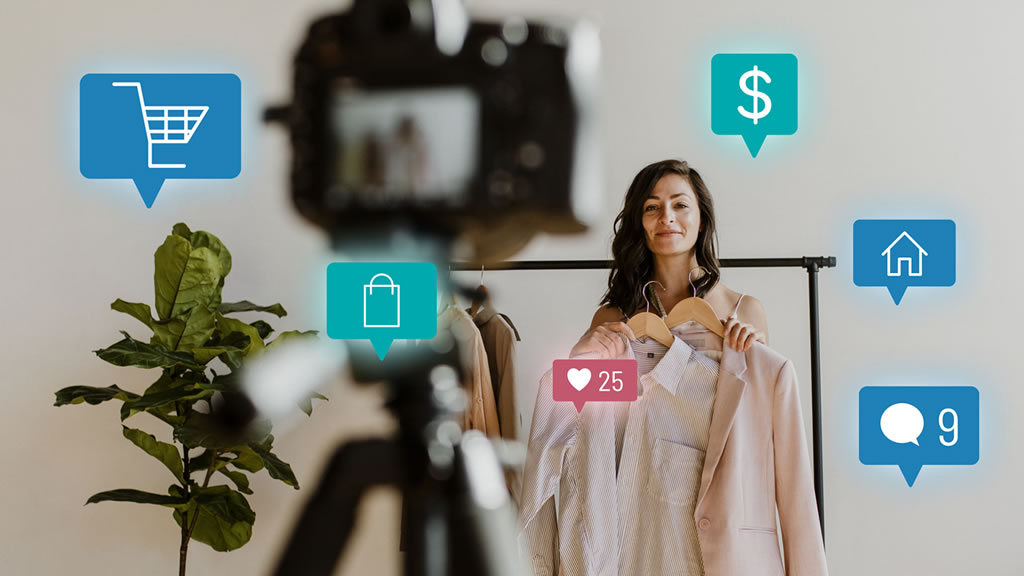A exportação e importação de conteúdos no WordPress é uma tarefa simples e eficiente que pode trazer grandes benefícios para a gestão do seu site. Com apenas alguns cliques, é possível transferir textos, imagens e configurações entre sites ou criar backups de segurança. Essa funcionalidade é especialmente útil para quem deseja migrar conteúdos para um novo domínio, reorganizar projetos ou manter uma cópia segura de todo o trabalho publicado.
Além de ser prática, a ferramenta é uma aliada para quem busca otimizar processos e economizar tempo, evitando a necessidade de recriar conteúdos manualmente. Com uma interface intuitiva, o WordPress permite que mesmo usuários sem experiência técnica realizem a operação de forma rápida e sem complicações.
Entender como utilizar esses recursos pode transformar a maneira como você gerencia seu conteúdo, tornando a administração do site mais ágil e estratégica. Então confira como exportar páginas e posts; e depois confira como exportar para uma planilha, que facilitará o seu trabalho de gestão de conteúdos.
Exportando Páginas e Posts Publicados no WordPress
Confira um passo a passo para exportar páginas e posts publicados no WordPress. Esse processo é útil para criar backups ou transferir conteúdo entre sites.
Passo 1: Acesse o Painel do WordPress
- Faça login no painel de administração do seu site WordPress.
- No menu lateral esquerdo, clique em Ferramentas / Exportar.
Passo 2: Escolha o Tipo de Conteúdo a Exportar
Na tela de exportação, você verá as seguintes opções:
- Todo o conteúdo: Exporta todos os dados do site (posts, páginas, categorias, mídia).
- Postagens: Exporta apenas os artigos publicados no blog.
- Páginas: Exporta apenas as páginas criadas no site.
Escolha a opção desejada:
- Se quiser exportar publicações, clique em Posts.
- Se quiser exportar páginas, clique em Páginas.
Passo 3: Personalize os Dados de Exportação (opcional)
Para Posts:
- Selecione Categorias para exportar posts de categorias específicas.
- Escolha um intervalo de datas (de uma data inicial até uma final) para limitar os posts exportados.
- Defina o autor das postagens, caso deseje exportar posts de um autor específico.
Para Páginas:
Não há filtros adicionais, então todas as páginas publicadas serão exportadas.
Essas opções são úteis para exportar apenas parte do conteúdo, mas deixe em branco para incluir tudo.
Passo 4: Baixe o Arquivo de Exportação
- Clique no botão Baixar arquivo de exportação.
- O WordPress gerará um arquivo no formato .xml com os dados escolhidos.
- Salve esse arquivo em um local seguro no seu computador.
Passo 5: Confirmação
- Confira se o arquivo foi baixado corretamente.
- Ele conterá as informações sobre os posts ou páginas que você escolheu exportar.
Dica Extra
Se precisar exportar tanto posts quanto páginas, repita os passos acima duas vezes:
- Primeiro, exporte os posts.
- Depois, exporte as páginas.
Assim, você terá dois arquivos separados para cada tipo de conteúdo.
Esse é o método nativo do WordPress, simples e eficiente para exportar posts e páginas publicados. Caso precise de funcionalidades avançadas, como exportar conteúdos com campos personalizados ou configurações específicas, você pode usar um plugin para fazer backups com maior flexibilidade.
Plugin Para Exportar Conteúdos no WordPress
Não importa se você está migrando ou não; todo projeto precisa de alguns plugins do WordPress que são essenciais. E nesta publicação vamos apresentar um plugin que conta com algumas funcionalidades muito interessantes, pensando principalmente na gestão de conteúdos: o Xpose Content.
Depois de instalado e ativado, o Xpose Content disponibiliza alguns painéis em que pode visualizar algumas das principais informações sobre os conteúdos publicados, como o tamanho (em palavras), a recentidade (data de modificação) e categoria. Essas informações são úteis para desenvolvimento e gerenciamento do plano de marketing de conteúdo.
Confira como exportar conteúdos com o plugin e depois não deixe acessar o site do Xpose Content para aprender inclusive como otimizar os seus conteúdos no WordPress.
Além do painel principal, o Xpose Content conta com painéis para visualizar Posts, Páginas, Produtos (ecommerce) e Custom Posts.
Abaixo de cada listagem, basta clicar no botão “Exportar para Excel” que será gerado um arquivo tipo XLS para download.
Simples assim! Com poucos cliques você tem um arquivo com as principais informações sobre as páginas e posts no WordPress.
E então, o que achou do passo a passo e das dicas para fazer a exportação dos conteúdos publicados no WordPress? Se quiser você pode deixar um comentário e compartilhar sua experiência com outros leitores que acompanham o BHUM, Conquiste Sua Melhor Versão.